Work From Home Guide
To work from home, you will possibly need to setup and prepare the following items.
Public Wifi Locations
Georgia has created a list of public wifi locations that you can visit and utilize the internet from your car. The actual location is closed in most cases, but the wifi is available in the parking lot. Please check out the list below for a location near you.
Collaboration and Productivity Software
Microsoft Teams
Also known as Teams, is Microsoft’s new collaboration system that allows you to communicate with users via video, chat, and the exchange of documents from a web-based system that is fully mobile-friendly, You can use a computer/laptop to load the teams client, or you can load an app from Google or Apple on your phone to access Teams while on the go.
To install Teams click here
Instructions on how to use Teams can be found here
Microsoft Office
If you don’t have Microsoft Office loaded on your home computer or laptop, you can load it from to Office365 online portal.
Instructions on how to install Microsoft Office can be found here
File Storage and Access
VPN – Virtual Private Networking: (only available off campus)
This is a connection that you can set up on your computer or laptop at home and connect to the campus network to gain access to your departmental shared folder, your office computer through RDP, and PeopleSoft.
To request VPN access please go here and fill out the form.
RDP – Remote Desktop Protocol: (requires a VPN connection to work)
This allows you to connect to your office computer from your home computer or laptop once you have connected to the campus network through a VPN connection.
Instructions on how to use RDP on windows can be found here
Instructions on how to use RDP on mac can be found here
Departmental Shared folder access: (requires a VPN connection to work)
To access the files on your departmental shared folder, you will need to connect to the campus network first, through VPN, then map the drive to your computer or laptop
Instructions on how to map a network shared folder on windows can be found here
Instructions on how to map a network shared folder on mac can be found here
One Drive
One drive is a part of the Microsoft Campus Agreement that allows our users to have a cloud based virtual drive/ thumb drive that can be accessed from a client loaded on your home computer/laptop or from the Office365 Web client.
Instructions on how to use OneDrive on windows can be found here
Telephones
Forwarding your phone:
Click on the image of your phone for instructions on how to setup forwarding.
 |
 |
 |
 |
 |
 |
 |
Voicemails:
Your voicemail should be delivered to your university mailbox shortly after a message is left for you. Once the voicemail message is delivered, you can click on the attached message to listen to the message.
If you like, you can retrieve your voicemail messages from your office phone by calling your office number, after you hear the greeting press the * key, you will be asked for your ID and Pin. Your ID is your phone number, but only the last 4 digits, your pin is the number you used to set up your voicemail and secure access. If you don’t know your pin, please see the section on Voice Mail Access and Pin Reset.
Voicemail access: (requires VPN access)
Log on the campus portal by going to http://myapps.fvsu.edu. Once logged in, click on the Voice Mail icon. You will need to log on to the Voice Mail system. Please use your username (the first part of your email address) and your password (SSO is coming).
Once logged into the Voice Mail system, you should see a list of your available voicemails. When you click on a message, it will turn Green, and you will be presented with a Play button at the top right as well as buttons to Forward the voicemail, Mark it as Unread, or to Delete the voicemail.
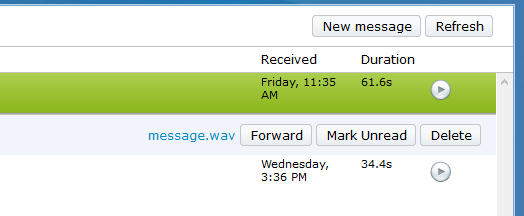
Voicemail Pin Reset: (requires VPN access)
- Log on to the VoiceMail system as described above. Then click on Settings in the upper left.
- Click on Passwords in the menu and then select “Change Pin.”
- Enter your new pin in the first box and confirm the PIN in the second, then click save. If the PIN’s matched, you will get a message telling you the password was changed successfully. You can now use your new pin to check your messages on your desk phone or by calling your phone from a cell phone or landline.
Jabber: (requires a VPN connection to work)
Jabber is a softphone client that you can load on your home computer or laptop that will turn your home computer into a virtual phone. You will need a headset, camera with microphone, or microphone and speakers as well as the VPN connection to utilize this service
Instructions on how to install Jabber for Windows 10 can be found here
Instructions on how to use Jabber on windows can be found here
Instructions on how to install Jabber for Mac can be found here